Índice:
- Baixando e Instalando o Raspberry Pi Imager
- Preparando o Cartão de Memória
- Ligando o Raspberry Pi 5
- Configurações Iniciais
Neste guia, vamos analisar e executar o passo a passo para a instalação do Raspbian no Raspberry Pi 5. Os requisitos para a instalação são: um Raspberry Pi 5, um cartão de memória de pelo menos 16 GB, um adaptador USB para micro SD, e um computador ou notebook. Neste guia, utilizaremos o Windows 11 Pro, mas você pode usar um Mac ou Linux se preferir.
Baixando e Instalando o Raspberry Pi Imager
Para iniciar o processo de instalação, é necessário baixar o Sistema Operacional Raspberry Pi. Clicando no link a seguir, você será direcionado para página de instalação. Em seguida, basta clicar e baixar a versão compatível com seu computador. (link para instalação)
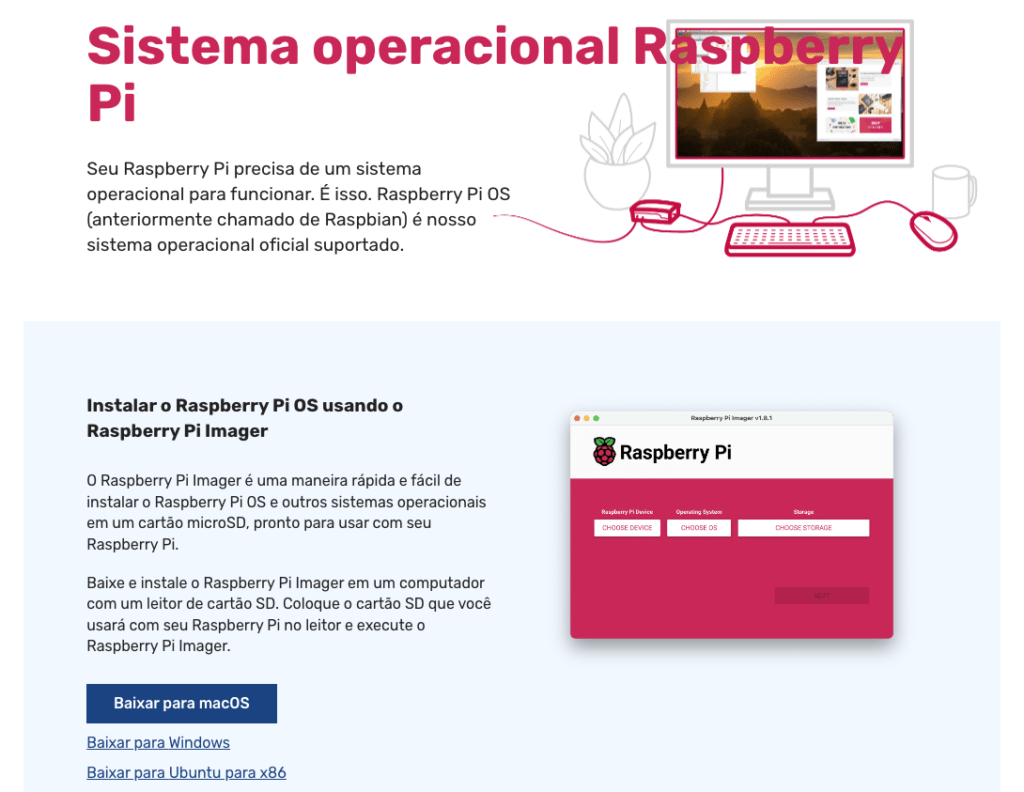
Recomendamos que crie uma pasta para seu Raspberry Pi 5 em seu computador, salve o sistema e posteriormente salve seus arquivos também nesta mesma pasta.

Após a conclusão do download clique duas vezes no arquivo ou vá até a pasta para abrir o arquivo. Ao iniciar o instalador, clique em “sim” para que o araquivo seja instalado.
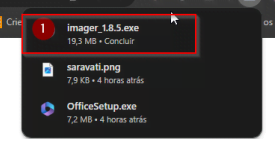
Agora basta clicar em “Install” e aguardar a conclusão do processo.
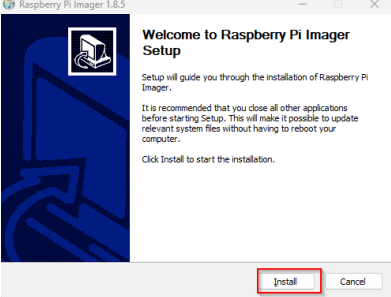
Ao finalizar o processo de instalação, selecine a caixa “Run Raspberry Pi Imager” e clique em “Finish”. Em seguida, o programa exibirá a tela para gravação do Raspbian em seu cartão de memória.
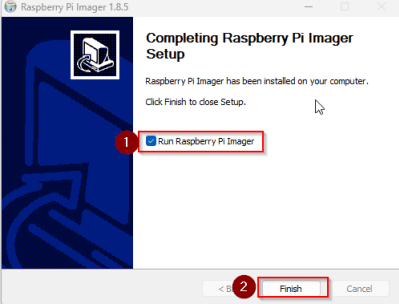
Preparando o Cartão de Memória
Insira o cartão de memória em um adaptador USB para Micro USB. Após inserir o adaptador no porta USB de seu computador, abra o Raspberry Pi 5 Imager e clique em “Close Device”. Em seguida selecione a versão “Raspberry Pi 5”. Após selecionar o modelo, clique em “Choose Os”.
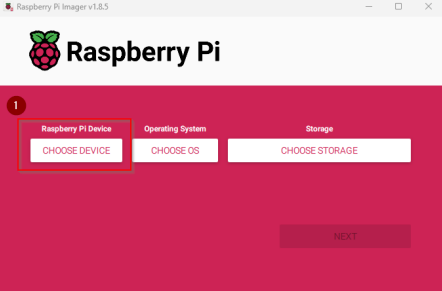
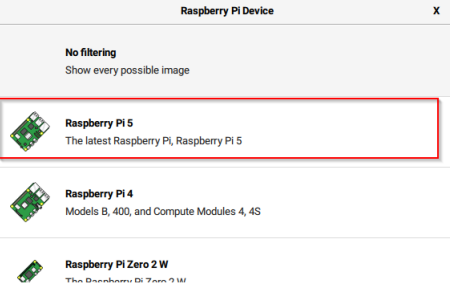
Seguindo o processo, será necessário escolher a versão do Raspbian. Recomendamos que selecione a versão mais recente “Raspberry Pi OS (64-bit)”. Por fim, clique em “Choose Storage” e selecione seu cartão de memória.
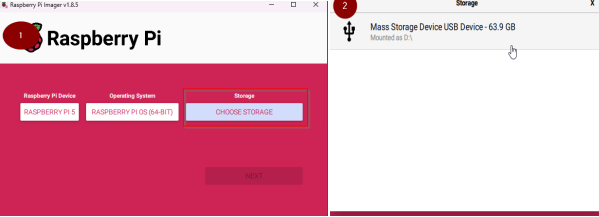
Em seguida click em “Next” para avançar no processo de gravação da Raspbian “Raspberry Pi OS”. Para dar continuidade ao processo, é necessário que antes sejam feitas algumas configurações. Por isso, após clicar em “Next”, clique em “Edit Settings”.
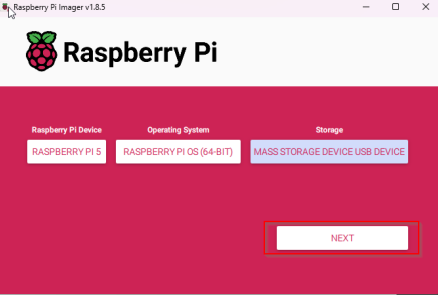
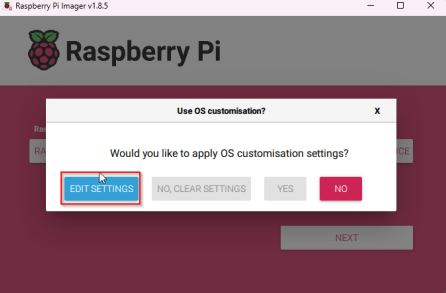
Na coluna “General”, configure suas credenciais de rede e usuário. No exemplo abaixo, habilitamos o hostname, usuário e configurações wireless, além de localização e idioma do teclado. É importante ter uma conexão estável durante todo processo, então recomendamos que use o cabo de rede para garantir que este a conexão não seja interrompida.
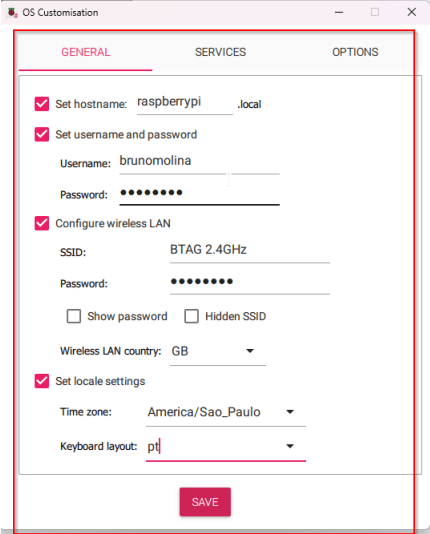
Na coluna “Services” habilite o SSH para obter o acesso e configuração remota, podendo ser usado Putty ou VNC. Em “Options” selecione as três caixas e clique em “Save”.
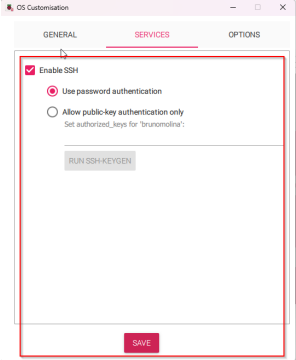
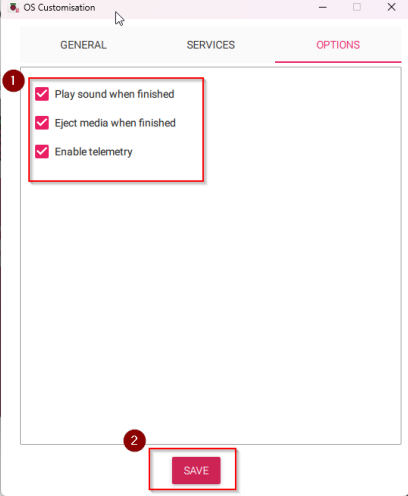
Em seguida, clique “Yes” em ambas telas que irão aparecer.
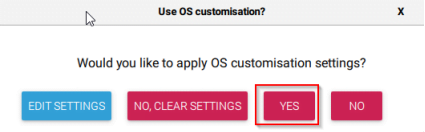
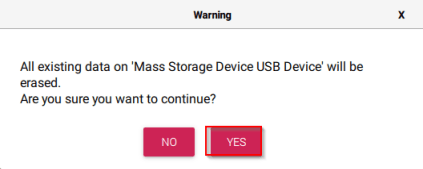
Após este processo, basta aguardar a instalação em seu cartão de memória, o que pode levar de 15 à 20 minutos dependendo da velocidade da sua internet e do tipo de cartão que está usando.
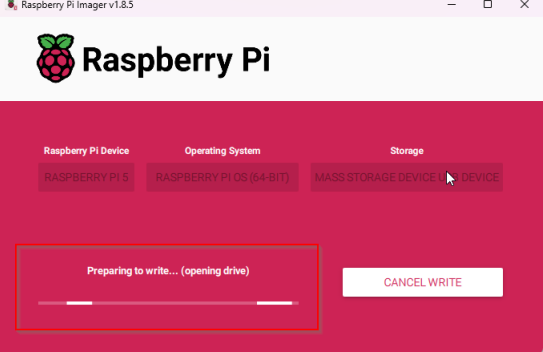
Ai término do processo, abrirá uma tela com a mensagem “Raspberry Pi OS (64-bit) has been written to Mass Storage Device USB Device”. O que significa que seu cartão de memória está pronto para ser usado em seu Raspberry Pi 5. Clique em “Continue” e remova o cartão.
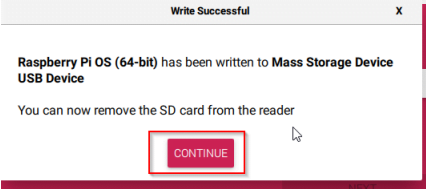
Ligando o Raspberry Pi 5
Primeiro, vamos conectar a fonte de alimentação. Ao ligar seu Raspberry Pi 5 em uma fonte de alimentação, um led vermelho aparecerá, indicando que está energizado. Em seguida, conecte o cabo HDMI ou MicroHDMI e conecte também em um monitor.
Conecte o cabo de rede e também os periféricos, como teclado e mouse. Certifique-se de que todos os cabos estejam todos devidamente conectados e pressione o botão Power. Após ligar seu Raspberry uma luz verde irá acender, indicando que está ligado.
Ao abrir o desktop, seu Raspberry Pi 5 estará pronto para o primeiro uso.
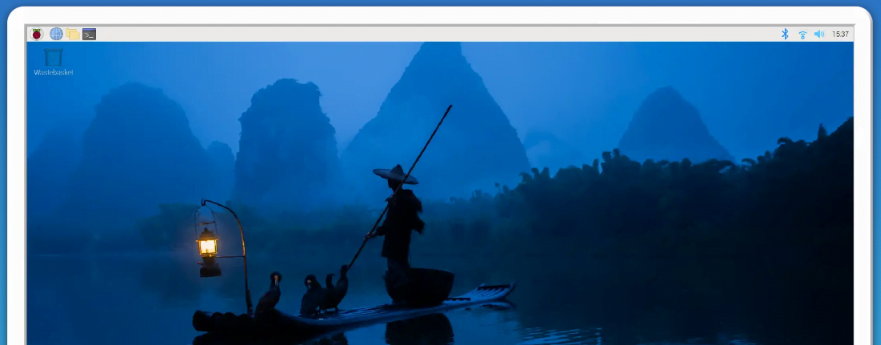
Configurações Iniciais
Colete o IP do seu Raspberry Pi 5. Em seguida, abre o PuTTy e seu computador para que faça as intalações e aplicações no Raspberry. Lembramos que este processo pode ser feito através do terminal do Raspberry Pi OS.
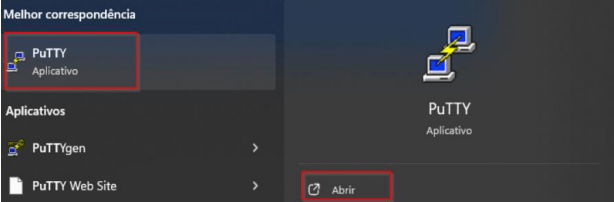
Com o PuTTy aberto, selecione a guia “Session” e em seguida clique no campo “Hostname (or IP address)” e
insira o IP do seu Raspberry pi 5. Em seguida, clique em “Open”.
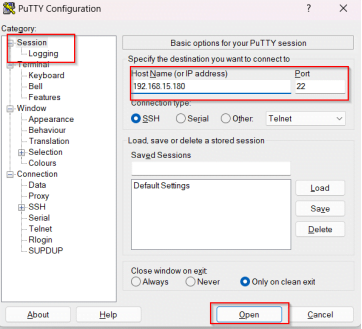
Ao abrir o terminal do PuTTy insira suas credenciais de acesso do sistema Raspberry Pi OS.
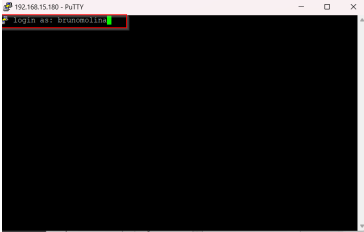
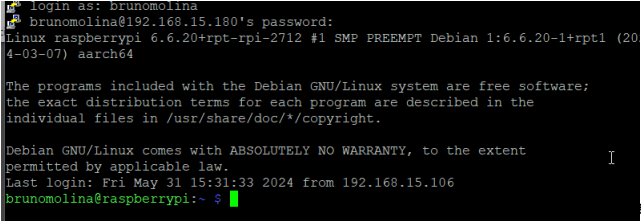
Agora, vamos digitar os seguintes comandos para acesso elevado no sistema acesso root:
sudo -i
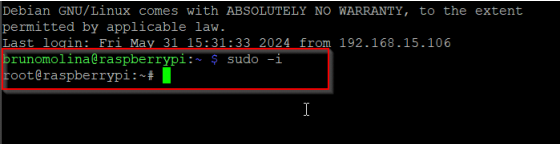
Para baixar as atualizações digite: apt-get update e aguarde a instalação ser concluída.
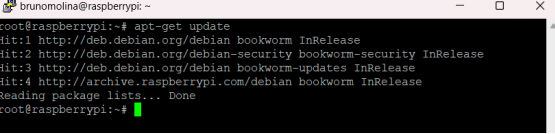
Atualize as bibliotecas do Raspberry Pi OS no terminal digitando: apt-get upgrade e digite Y para confirmar a atualização e aguarde o processo finalizar. (é necessário baixas as bicliotecas).
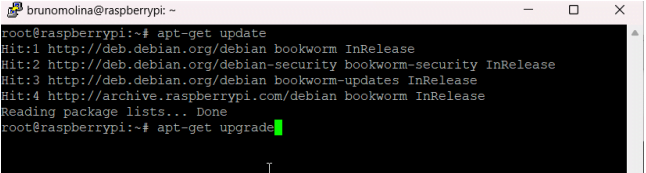

E o processo de atualização estará concluído.
Quer conhecer mais sobre o novo Raspberry Pi 5? Click no link a seguir e explore a versatilidade e tecnologia do novo membro da família Raspberry Pi. Conheça mais
Compre seu kit completo do Raspberry Pi 5 com a Saravati.

