Índice:
Neste artigo, abordaremos o uso da matriz de LEDs MAX7219 com o Arduino, para criação de um Letreiro. Discutiremos os componentes necessários, o processo de conexão e forneceremos um exemplo de código para exibir mensagens na matriz de LEDs. O MAX7219 é um controlador de LEDs versátil que permite controlar múltiplos LEDs de forma eficiente, utilizando apenas alguns pinos do Arduino.
Ao final deste artigo, você estará apto a criar displays visuais para seus projetos, exibindo textos, números e até pequenas animações, ampliando as possibilidades de suas criações com o Arduino. Embora utilizemos o Arduino UNO neste exemplo, o mesmo projeto pode ser implementado com outros modelos de Arduino.

Componentes do projeto
Para o projeto do Letreiro você irá precisar:
| Item | Descrição | Quantidade |
 | Placa Arduino Uno R3 ATmega328P DIP ATmega16U2 | 1 |
 | Módulo Matriz de LEDs MAX7219 | 1 |
 | Cabos Jumper | 1 |
 | Fonte de alimentação (opcional, se não estiver usando a porta USB) | 1 |
Conectando o Display ao Arduino
Siga o guia de conexões entre o módulo MAX7219 e o Arduino:
– VCC (MAX7219) → 5V (Arduino)
– GND (MAX7219) → GND (Arduino)
– DIN (MAX7219) → Pin 11 (Arduino)
– CS (MAX7219) → Pin 3 (Arduino)
– CLK (MAX7219) → Pin 13 (Arduino)
Diagrama das conexões
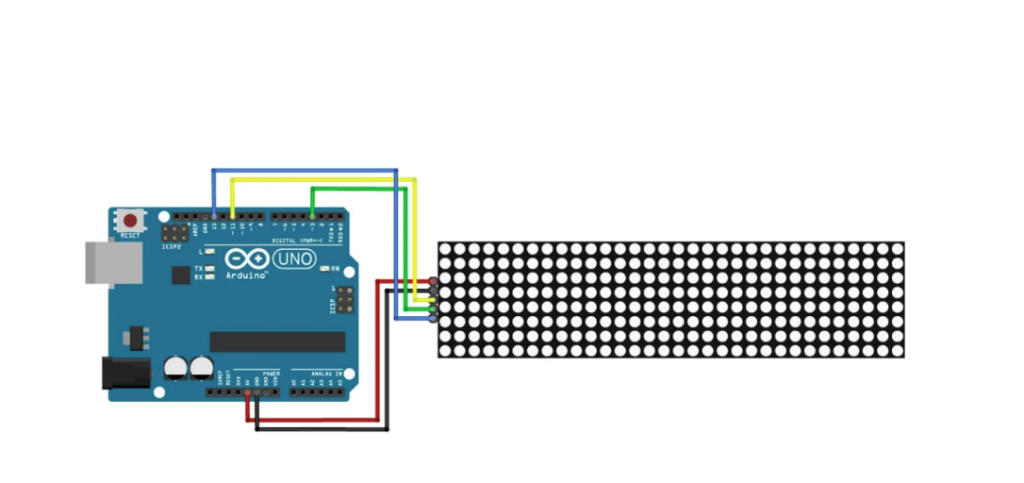
Programando
Para controlar os LEDs da matriz MAX7219, utilizaremos duas bibliotecas: Arduino MD_Parola e MD_MAX72XX. A biblioteca MD_Parola permite criar diversas animações de texto, como rolagem e efeitos de texto sprite. Já a biblioteca MD_MAX72XX implementa as funções de hardware da matriz de LED. Primeiramente, acesse Tools/Manage Libraries conforme ilustrado na figura abaixo.
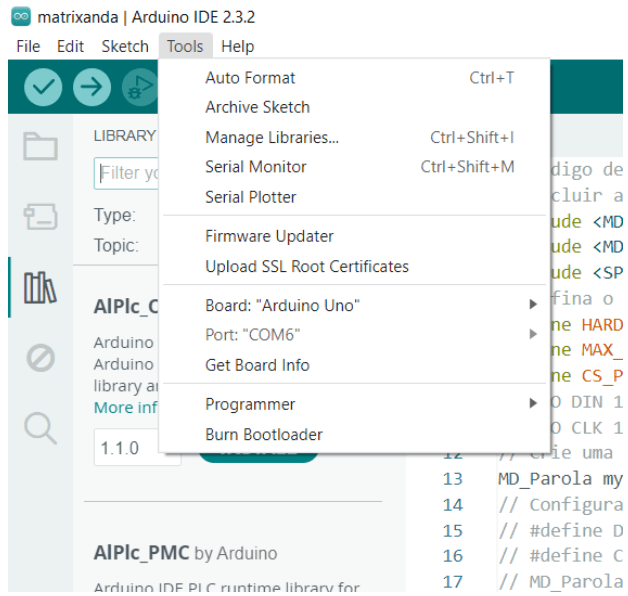
Você irá pesquisar pela biblioteca MD_MAX72XX e realizar a instalação das bibliotecas MD_MAX72XX e MD_Parola.
Após a instalação das bibliotecas, insira o código abaixo e carregue-o no Arduino. A mensagem “SARAVATI” aparecerá no display matricial, movendo-se da direita para a esquerda. Para alterar o texto exibido, substitua a palavra “SARAVATI” pela frase desejada no código.
// Incluir as bibliotecas Arduino necessárias:
#include <MD_Parola.h>
#include <MD_MAX72xx.h>
#include <SPI.h>
// Defina o tipo de hardware, tamanho e pinos de saída:
#define HARDWARE_TYPE MD_MAX72XX::FC16_HW
#define MAX_DEVICES 4
#define CS_PIN 3
//PINO DIN 11
//PINO CLK 13
// Crie uma nova instância da classe MD_Parola com conexão SPI de hardware:
MD_Parola myDisplay = MD_Parola(HARDWARE_TYPE, CS_PIN, MAX_DEVICES);
// Configuração para software SPI:
// #define DATAPIN 2
// #define CLK_PIN 4
// MD_Parola myDisplay = MD_Parola(HARDWARE_TYPE, DATA_PIN, CLK_PIN, CS_PIN, MAX_DEVICES);
void setup() {
// Inicialize o objeto:
myDisplay.begin();
// Defina a intensidade (brilho) da tela (0-15):
myDisplay.setIntensity(5);
// Limpe a tela:
myDisplay.displayClear();
myDisplay.displayText("SARAVATI", PA_CENTER, 100, 0, PA_SCROLL_LEFT, PA_SCROLL_LEFT);
}
void loop() {
if (myDisplay.displayAnimate()) {
myDisplay.displayReset();
}
}
Saiba mais sobre a parceria Saravati e Sara Educação
Este “Guia de Montagem” é uma colaboração especial entre a Saravati e a Sara Educação, criado pelo Professor Felipe Rosa. Nosso objetivo é enriquecer a comunidade de entusiastas da eletrônica, IoT e automação com recursos educacionais de alta qualidade. Através dessa parceria, buscamos inspirar e capacitar criadores em seus projetos, disponibilizando esses guias em nosso blog e nas redes sociais.

